
ハードディスクがフォーマット出来ない場合の対処方法
ハードディスクのフォーマットを完了出来ない場合があります。
この場合、パソコンに詳しくない方は、どうしたら良いか、わからなくなることもあると思います。
簡単に対処できる方法をご案内します。

Windowsのコンピュータの管理→ディスクの管理で、
・フォーマットが完了しない場合
・右クリックしてもフォーマットやボリュームの削除がグレーになっていて何も実行することができない。
・
△diskpartを使用する方法もありますが、パソコンに詳しくない方には向きませんので、簡単な方法をご紹介します。
GUIでパーティションを編集できるフリーソフト EaseUS Partition Master Free
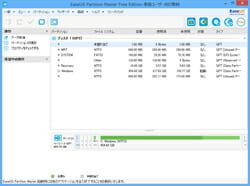
Windows上からGUIで自在にパーティションを編集できるソフト。本ソフトを利用すると、ドライブ内のデータを破壊することなくパーティションの作成・削除・サイズ変更などが可能。
簡単で安全にパーティションの拡張、作成、サイズの変更、形式の変換、データ抹消、ディスク容量不足など、さまざまな問題を解決する最高のディスク管理とパーティション最適化のフリーソフトです。
パーティション編集ソフトには、一度CD-Rにソフトを書き込むなどして、CDから起動して利用するタイプのものもあるが、本ソフトはそのような手間を必要とせず、Windows上から直接利用できるのが特長。また、OSがインストールされたパーティションの編集も可能。
作成したパーティションはNTFS/FATでフォーマットできるほか、ドライブレターの割り当てにも対応する。作者によると、ハードウェアRAIDが構築された環境でも動作するとのこと。
なお、OSがインストールされたパーティションを編集した場合のみ、編集を反映させる際にOSの再起動が必要になるので注意。
さらに、インストール時に「EaseUS Todo Backup Free」の導入が促されるが、必要がない場合は拒否できる。
EaseUS Partition Master 日本語公式ページ

Partition Master Professionalも安価で購入可能で、無料アップグレードが可能になっています。
どのように使用するのか?
EaseUS Partition Master Free→目的の中身を完全に削除したいパーティションを選んで右クリックし、「Wipe」を選びます。
ワイプをする回数を決めてから「OK」で完了です。このソフトのワイプとは、アルゴリズムが交互に動く時間に応じて0x00から0xFFまでのパーティションを上書きすることです。回数が多いほどデータの復元が困難になりますが、時間もかかります。これを実行することにより、パーティション内のデータを復元不可能にします。
ほかにも以下の機能があります。
・USBメモリやSDカードなどの外付けデバイスでのパーティション操作
・FATパーティションからNTFSパーティションへの変換
・MBRの再構築
・ハードディスクの表面をエラーがないかどうかチェック
・ハードウェアRAIDをサポート
・削除したパーティションの復元
以上、「ハードディスクがフォーマット出来ない場合の対処方法」をご紹介しました。お役に立ちましたら幸いです。


